Inovus support centre
Hardware setup
LapAR Pro Setup Manual

Welcome to the step-by-step assembly guide for the second generation LapAR Pro. Whether you prefer step by step instructions or a video demonstration, this guide will walk you through the assembly process.
Before you begin, take a moment to review the package's contents and acquaint yourself with the included components. The following content has been crafted to provide you with all the insights required to transform individual parts into a functional and invaluable tool for honing your surgical skills.
Looking for the 1st Generation LapAR Pro setup manual?
If you purchased a LapAR before 1st May 2024 you can access the LapAR Pro (1st Generation) setup manual here or in the Downloads section below.
Step-by-Step guide
Let's start assembling and enhancing your surgical skills, one step at a time.
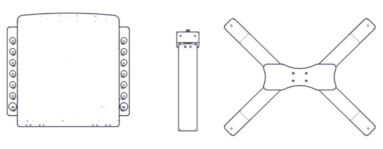
Step 1
When opening your simulator it is recommended that you unpack all package contents and arrange them before starting construction.
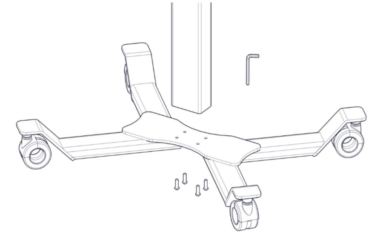
Step 2
Start the assembly of your LapAR Pro sim station by screwing the 4x bolts into the underside of the base. You can do this using the allen key provided.

Step 3
Now that the base is attached to the main column you are ready to attach the top box.
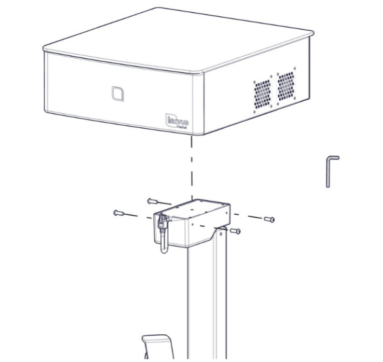
Step 4
Locate the 4x bolts provided to attach the top box.
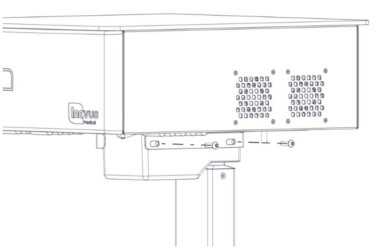
Step 5
Insert two bolts into the side of the LapAR Pro sim station main column and top box, screwing in place with the allen key provided.
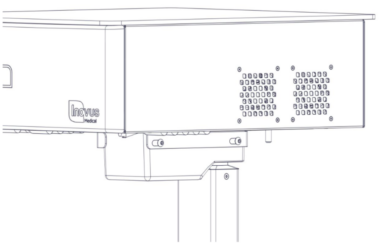
Step 6
Ensure the bolts are finger-tightened initially whilst you move onto the next step.

Step 7
Repeat this process on the other side of the LapAR Pro sim station.

Step 8
Tighten all screws with allen key provided. The top box of the sim station should now be securely attached to the main column.
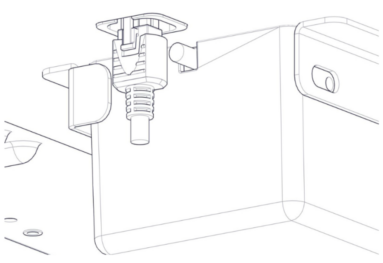
Step 9
Locate the main column lead on the underside of the LapAR Pro sim station box.

Step 10
Secure the lead in place with the connector as shown.
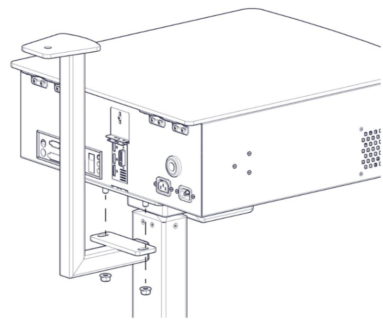
Step 11
Taking the Z-shaped monitor bracket, attach to the underside of the top box of the LapAR Pro sim station using the 2x nuts provided.
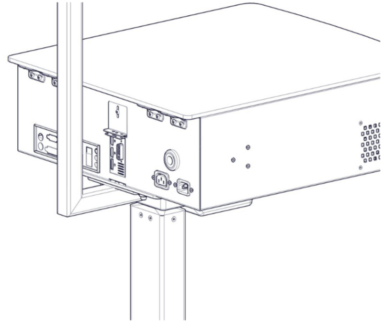
Step 12
Tighten the nuts to ensure the bracket is secured in place.
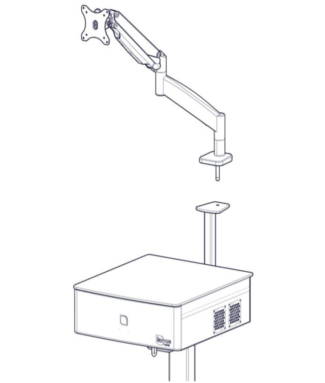
Step 13
Locate the angled screen bracket arm.
There are further instructions included with the screen arm should you require them.
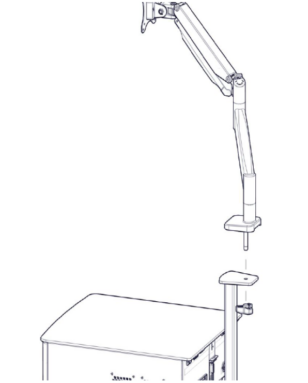
Step 14
Insert the bolt on the base of the screen stand into the hole on the top of the Z-shaped bracket now attached to the LapAR Pro sim station box.
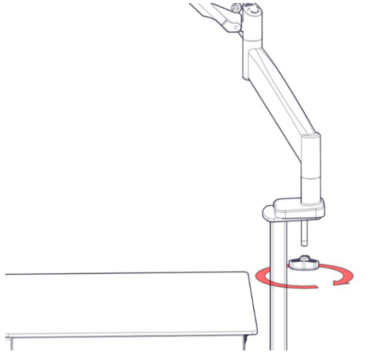
Step 15
Locate the handle and tighten onto the underside of the bolt as indicated ensuring it is fully tightened.
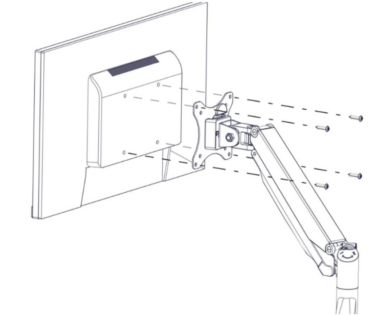
Step 16
Locate 4x bolts and thread through the bracket and into the back of the screen.
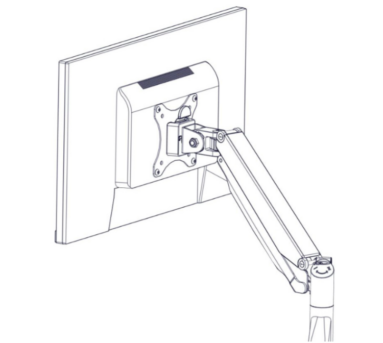
Step 17
Ensure the bolts are securely tightened.
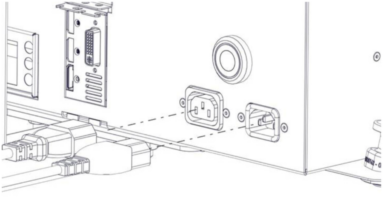
Step 18
Plug the power cables into the relevant ports at the back of the LapAR Pro sim station box as shown.
Please note the screen stand is not shown here just for clarity of plug positioning.

Step 19
Plug the 3 cables into the relevant ports in the underside of the monitor and into the back of the LapAR Pro sim station box.
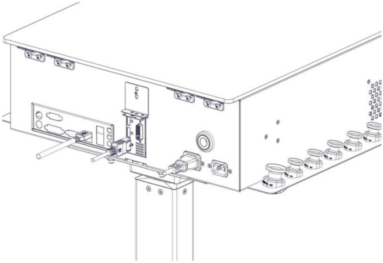
Step 20
Plug the other end of the monitor cables into the relevant ports in the underside of the monitor and into the back of the LapAR Pro sim station box.
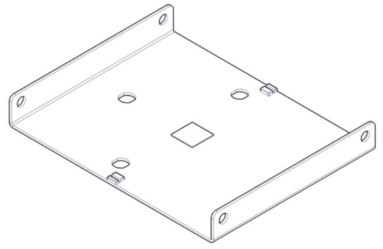
Step 21
Take the base part of the LapAR box trainer as shown in the diagram and lay it on a secure flat surface.
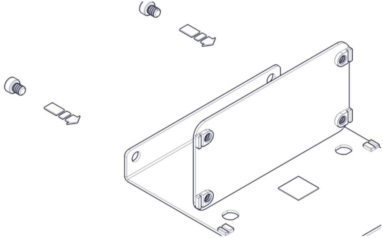
Step 22
Using the image as a guide, attach the rear panel ensuring the fixtures are orientated as shown.
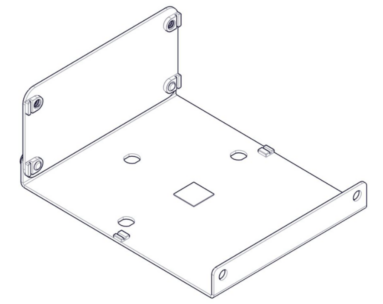
Step 23
Ensure the fixtures are hand tigthened.
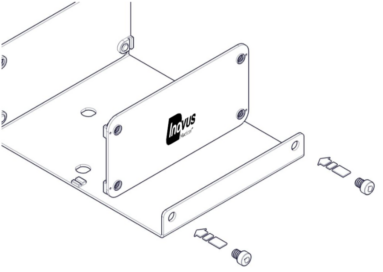
Step 24
Repeat the last two steps with the front panel as shown in the image. Ensure the logo is facing outwards.
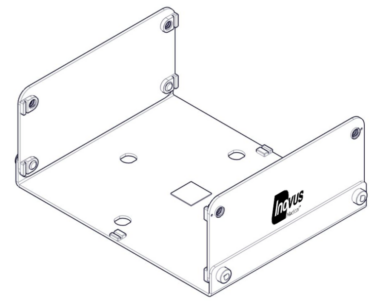
Step 25
Once the bottom elements are secure move onto the side panels.
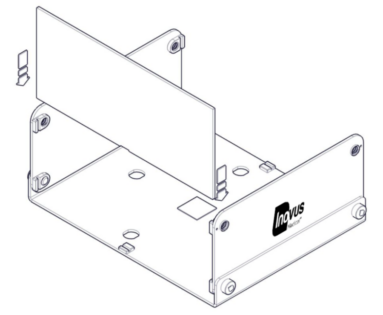
Step 26
Slot the first side panel in place.

Step 27
The side panels do not require any screws or bolts.

Step 28
Repeat the process with the second side panel.
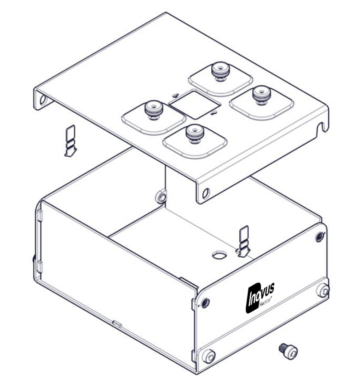
Step 29
Now place the top panel into position.
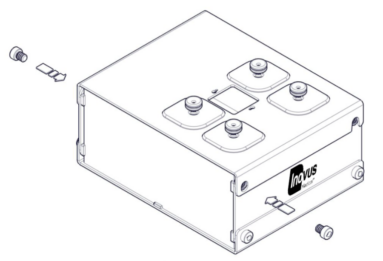
Step 30
Secure in place using the plastic bolts on the one side.

Step 31
Repeating this process on the second side.

Step 32
The box trainer is now ready to attach and connect the camera.

Step 33
Align the screws on the underside of the camera with the slots positioned on the top of the simulator.

Step 34
Twist the camera into the correct position. Ensuring the lead connections are facing the back of the simulator.

Step 35
Once assembly is complete the lid of the box trainer has been designed to open and close as shown. Loosen the bolts on the right hand side of the box trainer then the lid can be opened as shown.
This allows easy access to the inside of the box trainer.
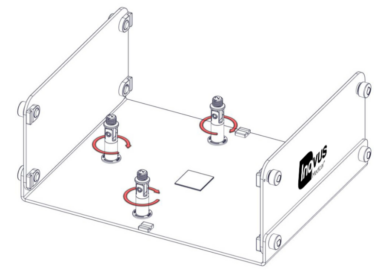
The LapAR has a variety of uses.
The following instructions will take you through the various options available to you.
Step 36
To install the model mounting jig horizontally, insert the three small columns and lock in place as shown.
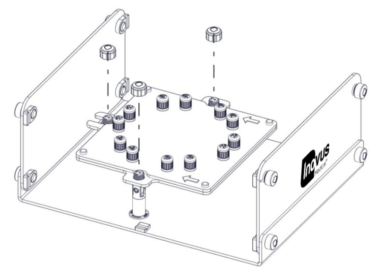
Step 37
Place the model mounting jig over the three columns as shown, screwing the top caps onto the columns.
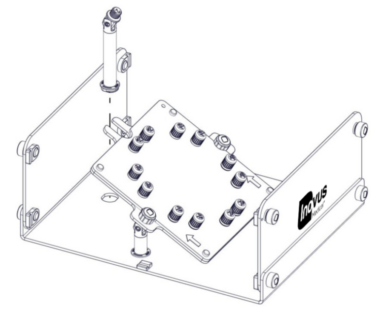
Step 38
To install the model mounting jig at a 45 degree angle replace the rear column with the larger one as shown.

Step 39
The model mounting jig is now ready to be used with your medical models.
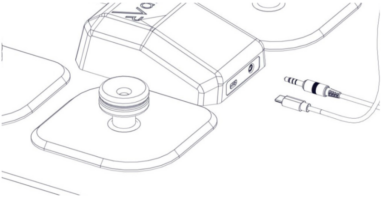
Step 40
Insert the camera leads (USB/USC) and model connector cable into the back of the camera.

Step 41
Connect the USB end of the camera cable into the back of the sim station.

Step 42
Software instructions
You will have received a link via email shortly after purchase. Follow the link to download the software platform that is required to run the LapAR.
This email also contains user account information such as an activation code and a link to your online portfolio. If you have not received a link please contact your Inovus Medical representative or email info@inovus.org.
All other instructions are given inside the software.

Supporting products
If you have purchased a LaparoBowl kit please follow the instructions below for securing it inside the box trainer.
Step 43
You will notice a velcro pad at the base of the box trainer.

Step 44
Attach the wedge provided with your EMIGS LaparoBowl kit.

Step 45
Attach the LaparoBowl to the wedge secured on the base of the box trainer.
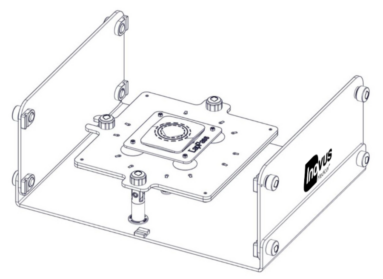
Step 46
The model mounting jig can also be installed upside down to act as a platform for the LapPass kit.
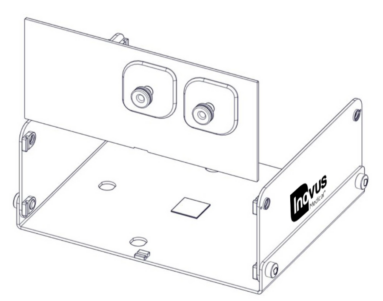
Optional extras
Step 47
Optional side panels are available for purchase, should you wish to practice ipsilateral port suturing. To change the side panels see steps 6 - 8.
Once you have chosen the best solution for the procedural training you want to practice be sure that all the side panels and top of the box trainer are secured in place.
Assembly Video
View the assembly video for the LapAR Pro
Downloads
You can save the LapAR Pro setup manual below. Or print this page for a hard copy version.
Discontinued simulators
If you purchased your LapAR Pro before 1st May 2024 you can access the LapAR Pro (1st Generation) setup manual below.
Was this article helpful?
We’re sorry to hear that.
Please can you give us some feedback to improve this page?
If you’d like a member of our support team to get back to you, please send a message to support@inovus.org