Inovus support centre
Hardware setup
LapAR Setup Manual (1st Generation)

Welcome to the step-by-step assembly guide for the Lap AR. Whether you prefer step by step instructions or a video demonstration, this guide will walk you through the assembly process.
Before you begin, take a moment to review the package's contents and acquaint yourself with the included components. The following content has been crafted to provide you with all the insights required to transform individual parts into a functional and invaluable tool for honing your surgical skills.
Step-by-Step guide
Let's start assembling and enhancing your surgical skills, one step at a time.
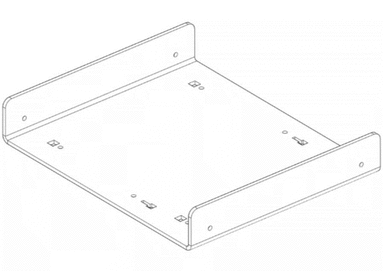
Step 1
When opening your simulator it is recomended that you unpack all package contents and arrange them before starting construction.
Once you have done this, take the first part labelled AR20_BTM01 and lay it on a secure flat surface.
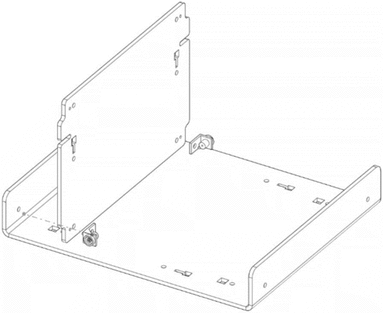
Step 2
Now take the following parts:
- 2x MA01
- 1x AR20_U02
- 2x WN14
- 2x M5B24
Using the image as a guide, pay close attention to the part orientation in this step or you will have to undo work at a later stage.
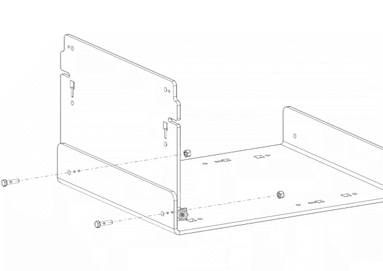
Step 3
Screw into place 2x MA01 using 2x M5B24 and 2x WN14
(Use the pin on part MA01 to find the correct position)
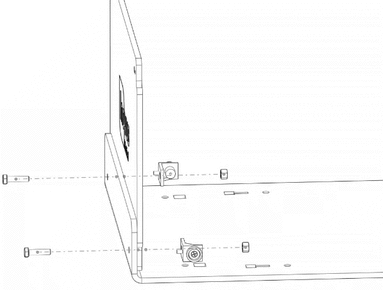
Step 4
Repeat the last two steps with the same parts on the front panel AR20_U01 as shown in the image.
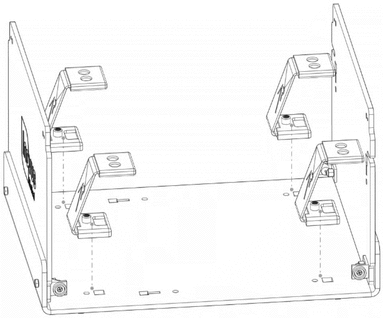
Step 5
Take 4x AR20_M-BKT, position them in the keys provided.
In a practical sense this will need to be done one at a time with the simulator positioned on its side.
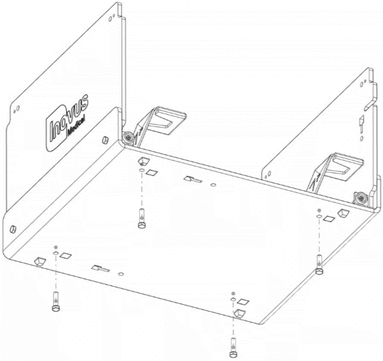
Step 6
Using 4x M5B24 screw each AR20_M-BKT into position on the base.
These parts are threaded for ease of assembly.
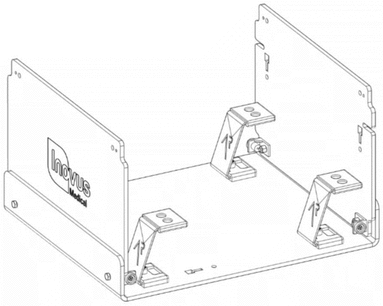
Step 7
At this stage the simulator should look exactly like the reference image.
If something appears to be incorrect, go back through the steps again.
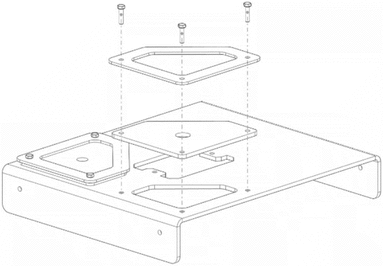
Step 8
Locate the following parts:
- 1x AR20_TPB01
- 2x AR20_BKT
- 2x AR20_SK
- 6x M5B24
- 6x WN14
To begin the top bracket sub- assembly. Placing the AR20_SK on to the top surface of the AR20_TPB01 ensure that the holes align correctly. You can now position the black AR20_BKT on top of the silicone skin, pushing three M5B24 through the holes.
Now move to the next step.
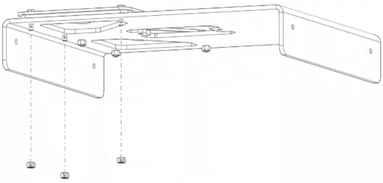
Step 9
Now attach 3x WN14 to the bolts coming through the bottom surface.
Repeat this process on the opposite side to complete the assembly.
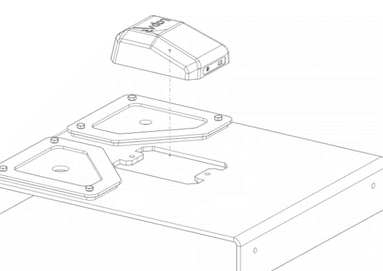
Step 10
Remove the AR20_CAM from its packaging and place into position as shown.
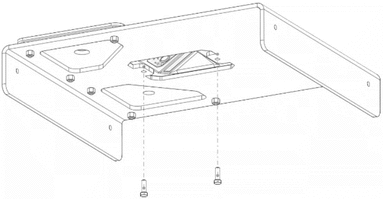
Step 11
Take 2x M5B24 bolts and affix the AR20_CAM into position.
DO NOT plug-in at this stage.
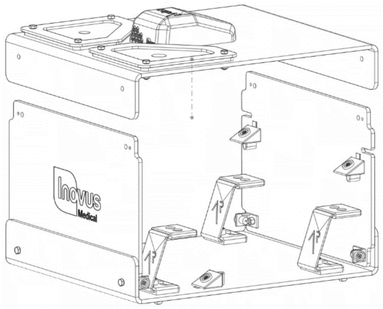
Step 12
Take the sub-assembly from the last four steps and place it over the upright panel of the simulator as shown.
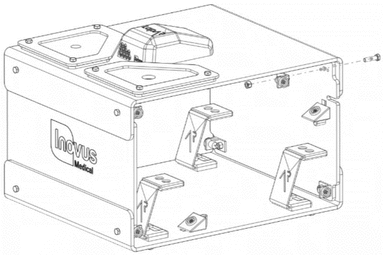
Step 13
Using 4x MA01, 4x WN14 &4x M5B24, repeat the process from steps 2,3 & 4.
Do this on each corner so that a magnet is in place for the side panels to connect into.
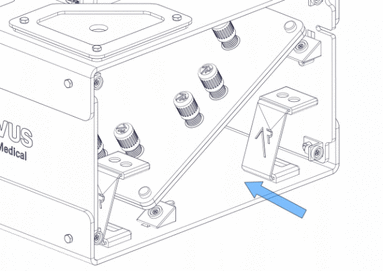
Step 14
It is important to note that the simulator is capable of multiple platform positions.
When inserting AR20_TAB you will most commonly use the angled base for Augmented Reality applications.
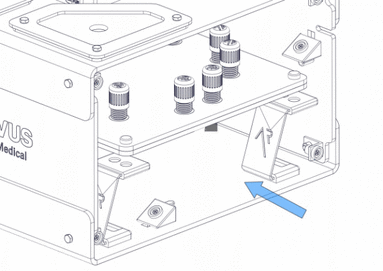
Step 15
You will use the flat platform for LapPass® and any other non-AR tasks.
Enterprise users can use this for any tasks they like, including those where electro-surgical instruments are required.
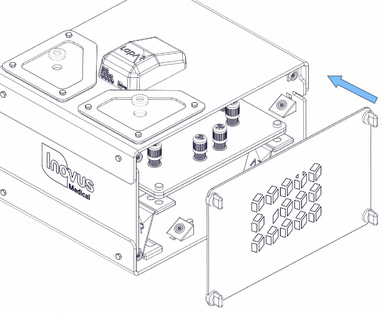
Step 16
Snap into place both side panels and move on.
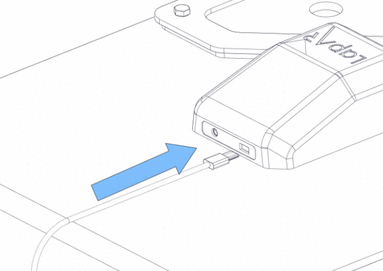
Step 17
Connect the USB micro into the back of the camera.
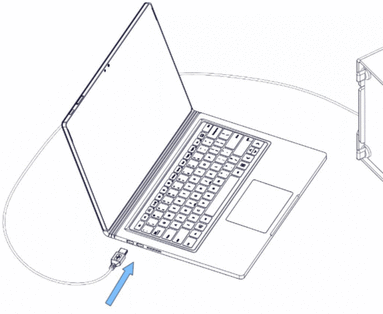
Step 18
Connect the other end of this cable into your Laptop or PC. You will have received a link from us shortly after purchase. Follow this to download the software platform required.
This email also contains user account information such as an activation code and a link to your online portfolio.
All other instructions are given inside the software.
Assembly Video
View the assembly video for the LapAR
Downloads
You can save the LapAR setup manual below. Or print this page for a hard copy version.
Was this article helpful?
We’re sorry to hear that.
Please can you give us some feedback to improve this page?
If you’d like a member of our support team to get back to you, please send a message to support@inovus.org