Inovus support centre
Hardware setup
Pyxus Pro Move Setup Manual

Welcome to the step-by-step assembly guide for the Pyxus Pro Move. Whether you prefer step by step instructions or a video demonstration, this guide will walk you through the assembly process.
Before you begin, take a moment to review the package's contents and acquaint yourself with the included components. The following content has been crafted to provide you with all the insights required to transform individual parts into a functional and invaluable tool for honing your surgical skills.
Step-by-Step guide
Let's start assembling and enhancing your surgical skills, one step at a time.

Step 1
Begin the assembly by isolating the base panel 00001201
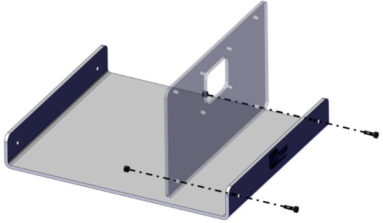
Step 2
Using 2 x 00000640 bolts and 2 x 00001159 nuts, screw the front panel 00000328 into position as shown.
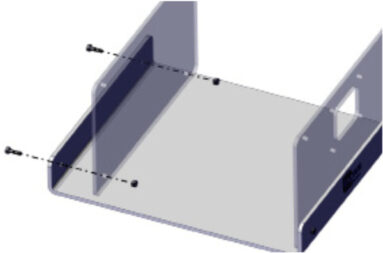
Step 3
Repeat Step 2 for the rear panel
00001457, using a further 2 x 00000640 and 2 x 00001159 nuts.
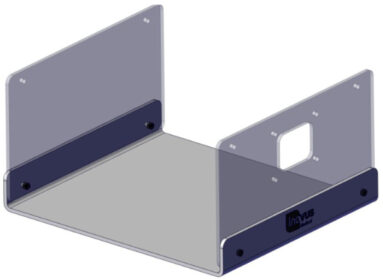
Step 4
Your simulator should now look like this, with both upright panels securely in position.

Step 5
Isolate the top panel 00001214.

Step 6
Place the skin 00000995 over the top panel 00001214 as shown, ensuring the bolt holes in the skin are aligned with those on the panel.

Step 7
Take the bracket 00000996 and place it over the skin 00000995.
With the bolt holes aligned, place 7 x 00000640 bolts into position as shown.
At this stage, leave the front (middle) bolt hole free.
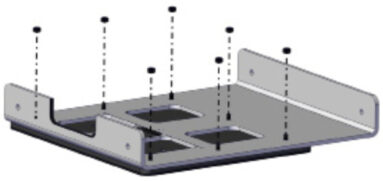
Step 8
Using 7 x 00001159 nuts, secure 00000996 and 00000995 to 00000996 by tightening from the underside.
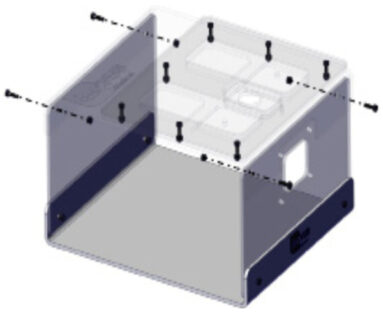
Step 9
Place the assembled top panel over the upright panels.
Aligning the bolt holes, secure it in place using 4 x 00000640 bolts and 4 x 00001159 nuts.

Step 10
You may now take the scope bracket (00000986).
Align the bolt hole on the base of the bracket with the front (middle) bolt hole of 00000996.
Secure the bracket in place using 1 x 00000640 bolt and 1 x 00001159 nut.

Step 11
Your simulator should now look like this.

Step 12
You will now need the following parts:
- 00000339
- 00000340
Using the remaining 4 x 00000640 bolts and 4 x 00001159 nuts, secure the white skin and black bracket to the 00000328 panel.
Please note that the black bracket must be placed on the outside of the white skin as shown in the image.
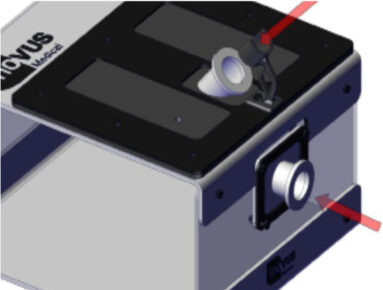
Step 13
Place the trocar into a port of your choosing.
For illustrative purposes, the trocar is shown in both positions in the following images.

Step 14
Should you place the scope into the top port, you may anchor it in position by placing it into the cradle of the scope bracket. This is particularly useful for solo training.
If a camera assistant is present, you may wish to disconnect the scope bracket.

Step 15
You are now ready to progress to Step 16 to begin setting up the monitor bracket.
If your simulator was purchased in a hard shell carry case, the monitor bracket will be assembled already and you may skip to Step 24.

Step 16
Begin by removing the C-clamp from the package.
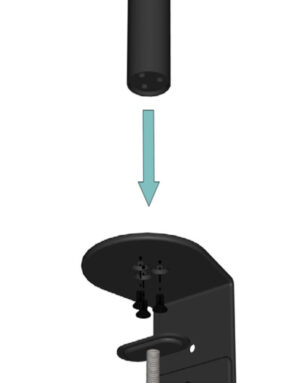
Step 17
Using the three black bolts provided, attach the black post to the C-clamp.
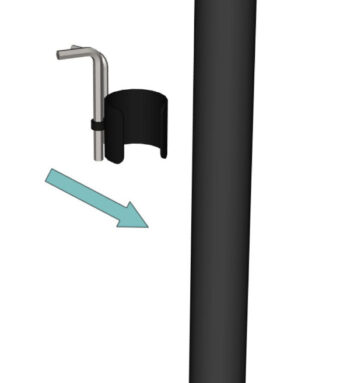
Step 18
Just so that we know where they are for later, identify the two Allen keys along with the push-fit clamp provided.
Snap this to the post and move to the next step.

Step 19
The swivel arm should be pre-assembled. Slide this onto the black post.

Step 20
At the desired height, use the largest Allen key to lock into position by turning the bolt in a clockwise direction.
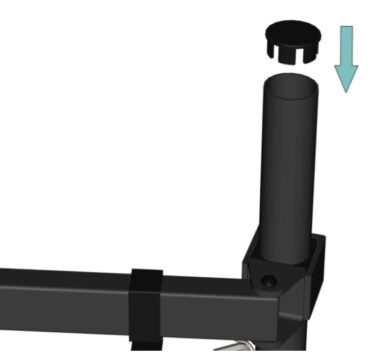
Step 21
Push the end cap into position.
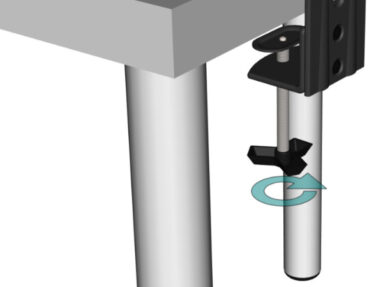
Step 22
With the bracket fully assembled, anchor it to your chosen work surface by turning the handle until it is tight.
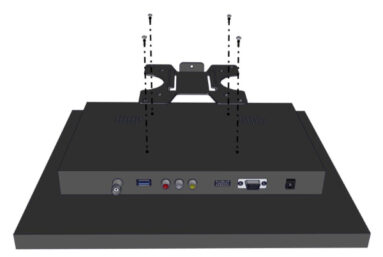
Step 23
Take the screen bracket and screw this to the back of the monitor using the bolts provided.

Step 24
Slide the monitor into position and screw the bolt into place.

Step 25
Wiring set-up can be completed using the numbered stickers attached to the ends of the wires. For additional support, use this visual guide.
Begin by connecting the 12V power adapter to the monitor.

Step 26
Plug the socket into the wall and then connect the IEC cable to the power adapter. When switched on, a green light may be shown.

Step 27
Connect the USB splitter to the USB port at the back of the monitor as shown.
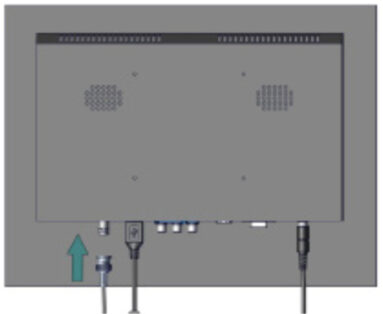
Step 28
Connect the female end of the BNC extender to connector at the back of the monitor.

Step 29
Attach the BNC cable to the connector on the scope.

Step 30
Connect the remaining power cable to the female connector on the scope.
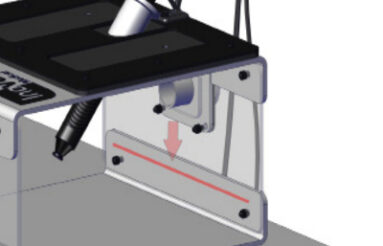
Step 31
Taking the LED light strip, peel off the sticky back cover and adhere the strip to the internal aspect of the front panel in a similar position to the red line as illustrated on the left.

Step 32
Finally, connect the LED strip to the remaining USB port on the USB splitter.
You are now ready to begin operating.
Assembly Video
View the assembly video for the Pyxus Pro Move
Downloads
You can save the Pyxus Pro Move setup manual below. Or print this page for a hard copy version.
Was this article helpful?
We’re sorry to hear that.
Please can you give us some feedback to improve this page?
If you’d like a member of our support team to get back to you, please send a message to support@inovus.org